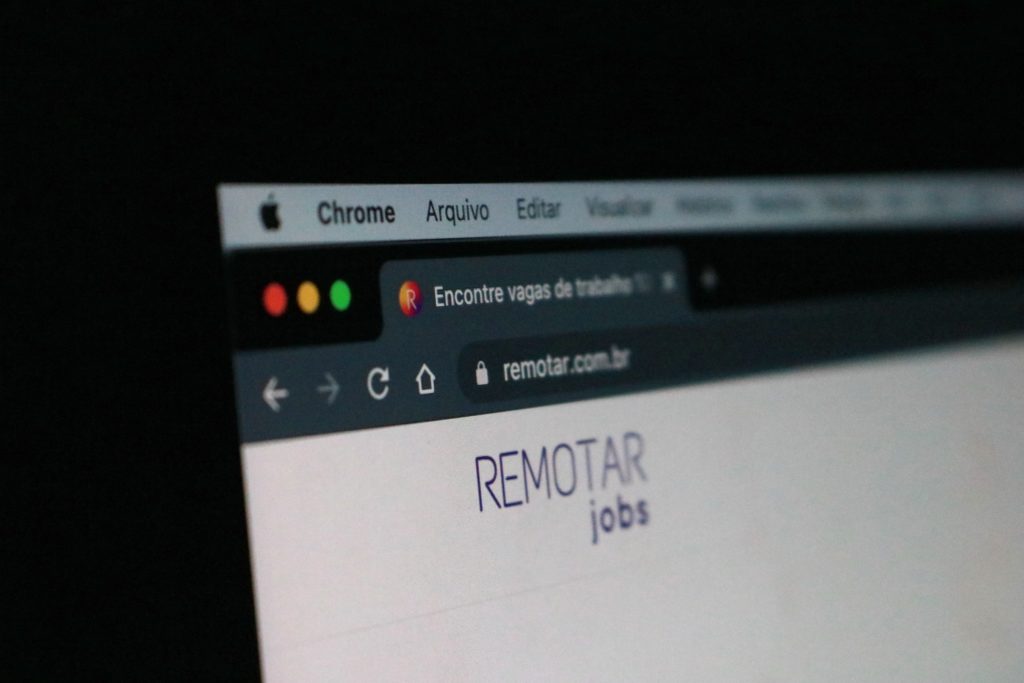If you happen to coincidentally close the Chrome program, it will quickly close all the open program tabs abruptly. In case you are utilizing Mac, you can Make Chrome Warn When I Close Multiple Tabs.
The best thing about the portable adaptation of Chrome is that you can keep tabs open in it for quite some time without stressing over them getting erased — except if you close the tab physically. In any event, refreshing the telephone won’t kill open tabs. A similar isn’t correct with regards to Chrome in the work area. It is inclined to lose tabs. So in this post, we will share ways of saving your tabs before shutting Chrome and how to reestablish tabs if you lose them also set Chrome Browser Warn..
A programmed Windows update is sufficient to make you go shouting. Once in a while, even a restart or incidentally shutting the Chrome program will eliminate your open tabs on the PC. So baffling. Argh!!! Luckily, you can protect such tabs.
How about we see different ways of saving tabs when shutting Chrome with the goal that you don’t lose them on exit.
Instructions to Make Chrome Warn When I Close Multiple Tabs
The following are three techniques to Make Chrome Warn When I Close Multiple Tabs on PC when you close the program, or it coincidentally closes down.
1. Utilize Built-In Feature of Chrome to Reopen Tabs Automatically
Google Chrome accompanies a local component to open the last utilized tabs naturally. Present under the Startup settings in Chrome, you wanted to empower the ‘Proceed with where you left off’ setting. Do take note that it will possibly work interestingly when you open Chrome once more. Likewise, if you have effectively lost tabs, empowering this setting can not save them. Notwithstanding, do keep it empowered so you don’t go through a similar injury once more.
To empower this element, follow these means:
- Step1: Open Chrome Settings by tapping on the three-spot symbol at the top.
- Step2: Scroll down in Settings, and you will arrive at the On Startup area. Check the case close to Continue the last known point of interest.
Presently, at whatever point you resume Chrome, your last open tabs will open consequently.
Also Read – Web Hosting vs Cloud Hosting: A Simple Guide for 2021
2. Bookmark All Tabs
We as a whole think about bookmarking a solitary tab. However, shouldn’t something be said about bookmarking various tabs? A similar idea is used to save your tabs for some time in the future if you don’t confide in the above highlight. The drawback is that you should do this physically.
To bookmark every open tab, right-click on the tab-strip at the top. Pick Bookmark all open tabs from the menu. On the other hand, use Ctrl + Shift + D (Windows) or Command + Shift + D (macOS) console alternate routes to bookmark every one of the open tabs.
To put together bookmarks adequately, give the envelope an effectively recognizable name like its motivation, type, or date. Snap-on Save.
Keep the organizer in the bookmarks bar to get to it rapidly. Afterward, when you need to open every one of the tabs, right-click on the envelope and pick Open all tabs. On the off chance that you inadvertently erase bookmarks some time, discover how to recuperate them.
3. Use Third-Party Extensions
In case you are alright with utilizing Chrome expansions, they do a very great job of saving you chose open tabs for some time in the future. A few expansions even let you save your whole meeting. Such expansions save your tabs for one restart or one accident as well as for you to erase them physically. A portion of the expansions are Workona, Toby, and so forth We would recommend attempting Workona for it saves meetings consequently, and you can recover different past meetings with it.
The most effective method to RETRIEVE LOST CHROME TABS
If you lose Chrome tabs due to the abrupt slamming of the program, the accompanying three hints will come convenient in reestablishing them.
- Take a look at the Recently Closed Tabs List
If you don’t need the tabs to open consequently yet need to reestablish them, one more local element of Chrome may help you. This strategy will assist you with reestablishing Google Chrome tabs after a restart, closure, or even an accident.
Regularly, you should see the Restore tabs button when your Chrome crashes. On the off chance that you don’t see it, stress not. Snap-on the three-dab symbol at the top in Chrome and drift your mouse over the History choice. Here you will see choices that say 2 tabs or 4 tabs or something almost identical – showing the number of tabs open in the past meeting. Snap-on the meeting that you need to reestablish.
Expert TIP: Use Ctrl + Shift + T (Windows) or Command + Shift + T (macOS) console easy routes to reestablish last shut tabs. Continue to press till you run out of tabs to recover. Look at other valuable Chrome console alternate routes.
- look at Chrome History
In the event that Chrome doesn’t show you the rundown of as-of-late opened tabs, you should actually look at your set of experiences.
Presently the issue is that set of experiences doesn’t separate your last open tabs and the perusing history. So you need to accomplish the difficult work and go through your set of experiences to recover the open tabs. Use Ctrl + H (Windows) or Command + H (macOS) console alternate routes to open History in Chrome.
At the point when you discover your connections, click on them to open them. Doing as such will open the connection in a similar tab causing you to lose your situation ever. Be that as it may, in the event that you would prefer not to lose your situation ever, right-click on the connection and select Open in another tab. On the other hand, use Ctrl + click (Windows) or Command + Click (macOS) console alternate ways to open connections in another tab.
- Check From Mobile
In the event that you have signed in with a Google account in Chrome and empowered Chrome sync, you could possibly recover your lost tabs. How Do I Make Chrome Warn
Open Chrome on iOS or Android. Ensure you are utilizing a similar email account as the one enrolled on Chrome on PC. Tap on the three-spot symbol at the top and select Recent Tabs. Here you will discover a rundown of open tabs on different gadgets. Check for your PC. Open the tabs on your portable and utilize the Send to gadget include, send them to your PC.
Also Read – What are the roles of Network technicians?