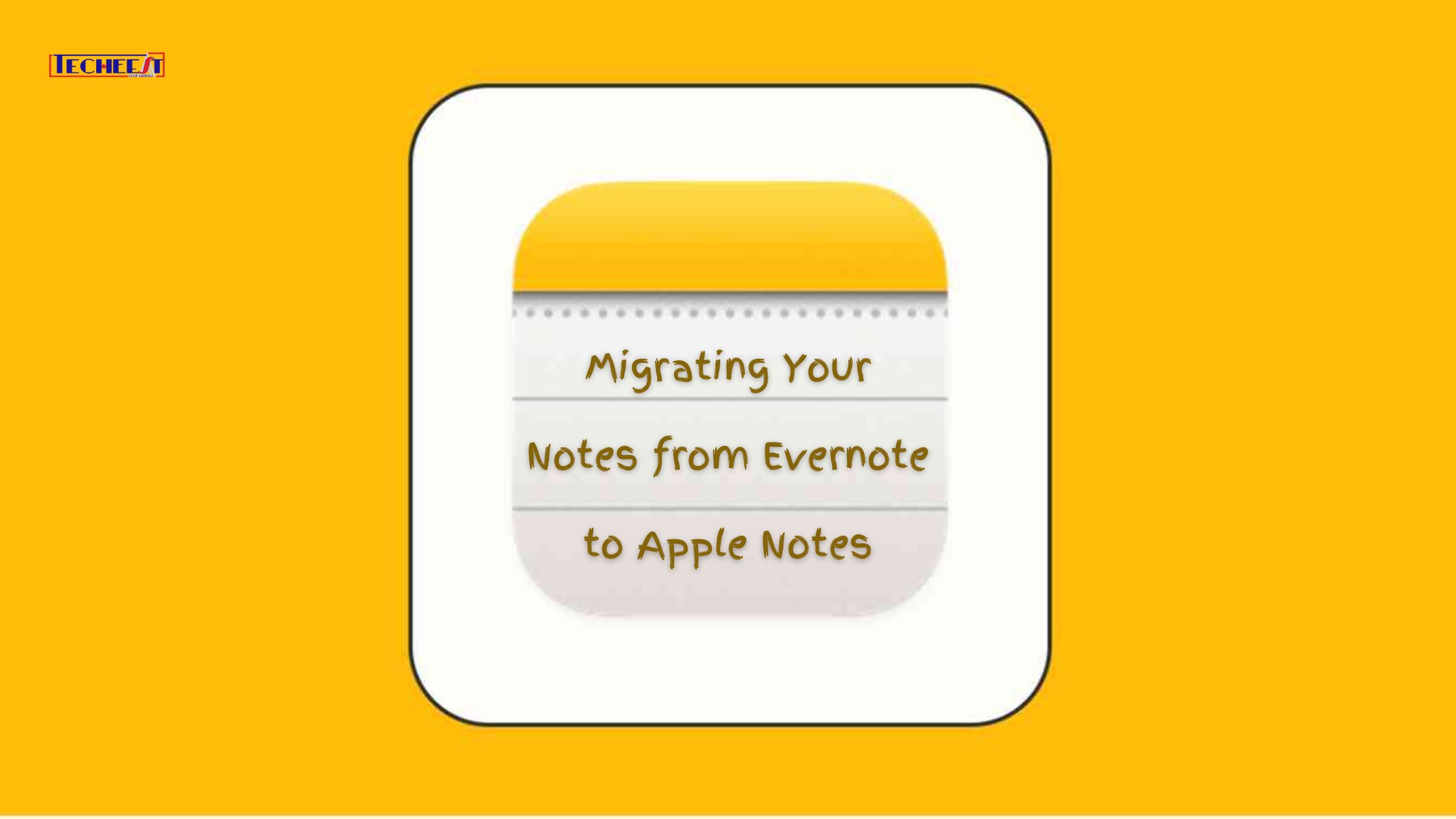We change our preferences for note-taking apps along with technology. You’re not the only one thinking about switching from Evernote to Apple Notes. With its smooth interaction with Apple products, Apple Notes gives you a lot of capabilities for managing and accessing your notes. You won’t have to worry about losing any important data when you follow our step-by-step instructions to transfer your notes from Evernote to Apple Notes.
Step 1: Export Your Notes from Evernote
- Launch the Evernote app on your smartphone or PC.
- Either click on each note individually or use the “Select All” option to select all of the notes you want to export.
- After your notes are selected, pick “Export” from the “File” menu (macOS) or the “Three-dot menu” (Windows).
- Choose the exportable file format. Select the “HTML” format to ensure compatibility with Apple Notes.
- After choose where on your device to store the exported HTML file, click “Export” to finish the procedure.
Step 2: Import Your Notes into Apple Notes
- On your Mac or iOS device, launch the Apple Notes application.
- To import your notes, either make a new folder or choose an already-existing one.
- Select the “Import” option from the “File” menu (macOS) or the three-dot menu (iOS).
- Go to the folder where the Evernote export HTML file was saved.
- Click “Import” after selecting the HTML file to start the import procedure.
- Await the import of your notes into Apple Notes. This can take a while, depending on how many notes are being imported.
Step 3: Organize Your Imported Notes
- Check your notes in Apple Notes when the import process is finished to make sure everything went through properly.
- To arrange the notes in a way that suits your needs, make new folders or transfer imported notes into already-existing ones.
- Make the most of Apple Notes’ tools to organize your notes more efficiently, such tagging, pinning, and searching.
Step 4: Verify Data Integrity
- Verify imported notes again for any inconsistencies in formatting or missing information.
- Verify that any links, attachments, and pictures in your notes are operational and undamaged.
- Verify that you can quickly find particular notes and information by using Apple Notes’ search feature.
Step 5: Sync Across Devices
- Make sure Apple Notes iCloud synchronization is turned on if you use multiple Apple devices.
- To ensure that your imported notes are synchronized across all devices, open the Apple Notes app on each one.
- Make any necessary updates or tweaks on one device, and you can be sure that the changes you make will be effortlessly replicated throughout your whole ecosystem.
Conclusion
The simple procedure of moving your notes from Evernote to Apple Notes guarantees consistency and accessibility amongst all of your devices. You may easily move your notes while preserving data integrity and structure by following this step-by-step tutorial. You can be confident that your transfer to Apple Notes will be easy and hassle-free, regardless of whether you are lured to its user-friendly interface or its flawless interaction with the Apple ecosystem.