Google tends to rank a website’s most popular pages for not one, but dozens of keywords. Even if you’ve not targeted all the keywords, Google is smart enough to pick related search terms and rank pages for them.
So how do you identify such search terms?
Tools like Google Search Console can help you locate such hidden keywords that you can target to further optimize your content.
How to use Google Search Console and get more traffic?
Let’s start our guide on how you can use GSC to lure more traffic to your website.
See the big, and small details
After arriving at your Google Search Console’s dashboard, click on the performance tab and you’ll see an overview of your website’s performance with the following metrics: Total clicks, Total impressions, Average CTR, and Average position.
The default view only shows the total clicks and total impressions data.
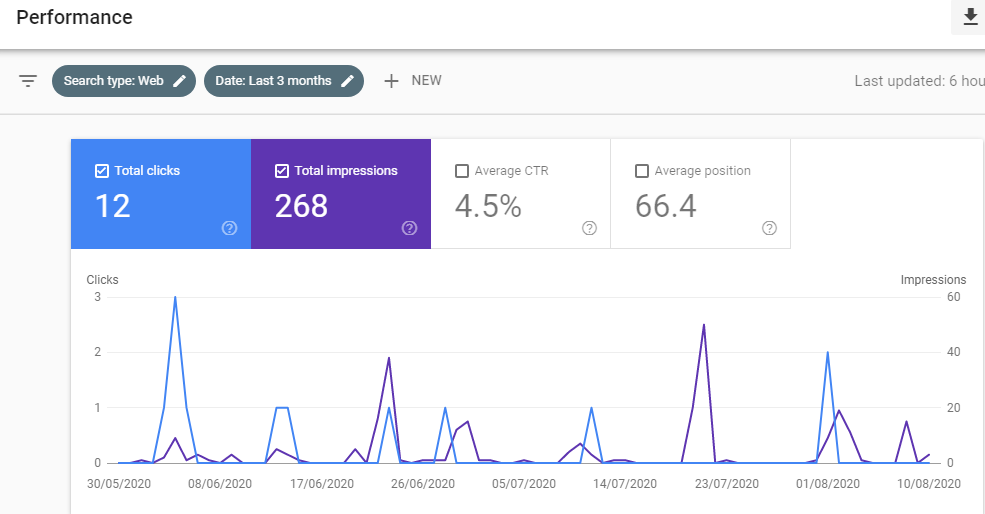
If you want to see the average CTR and average position numbers as well, click on the respective tabs.
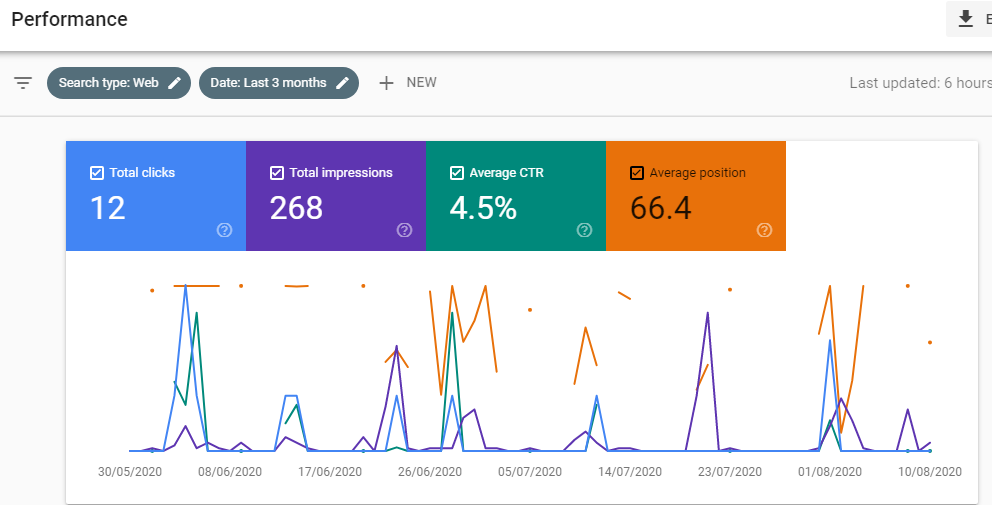
Below this graphic, you can see the Queries tab, analyzing this information is important to understand which queries for your content are performing well.
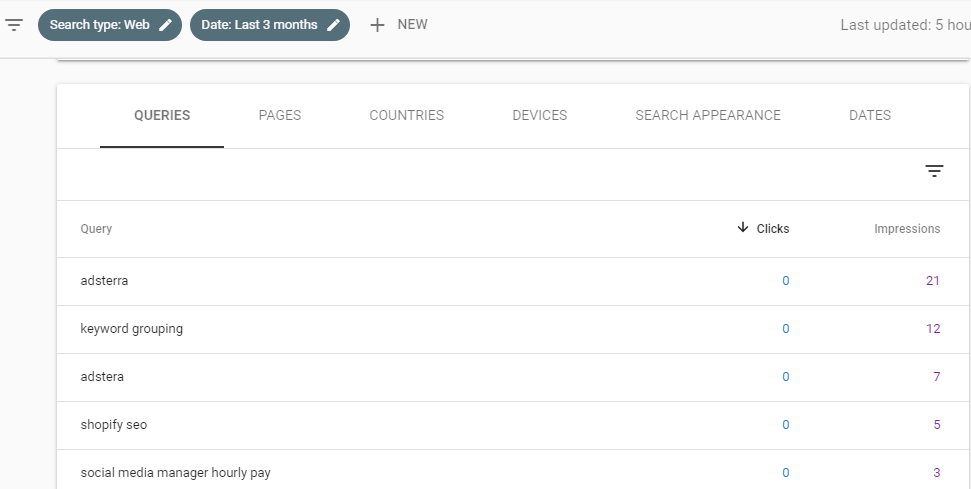
Other tabs like pages, countries, devices, and search appearance helps you evaluate different data points (as stated above) in different ways. Here is a brief description of each of the above tabs.
- Queries—all the ranking keywords you used in your articles
- Pages—list of pages in your website
- Countries—the locations from where your visitors are coming
- Search appearance—aspects like AMPs and rich snippets
Now how do you evaluate this data is the real deal.
Export page keywords to Google sheets
In order to learn which keywords are getting ranked for your content, review each page’s analytics data separately.
Click the Pages tab and export your data to Google sheets. This gives youa holistic picture of each of your page’s appearance in the search results.
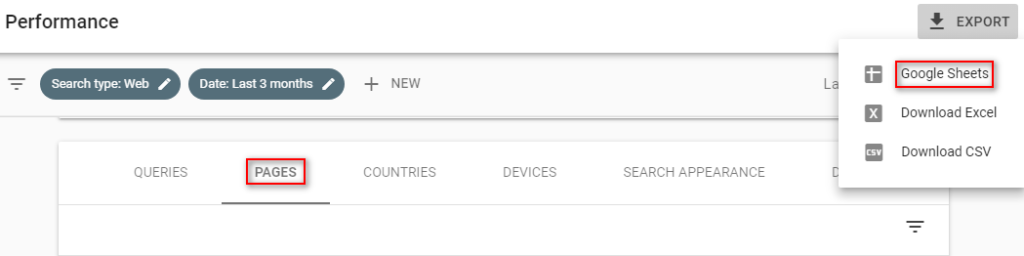
Now sort out the data in the sheet and see which pages have the biggest influence on your website’s traffic.
You can sort the data through the following steps: highlight columns A to E, click Data in the menu, select Sort the range, click Data has header row, click Impressions, select Z to A, and click Sort.
After sorting the data, you’ll see your site’s each URL ranked by the total number of impressions registered (high to low). The pages with the highest numbers have the best potential to bring traffic to your website.
In other words, these are the pages you need to further optimize to suck in more visitors.
Do note that this activity mainly implies on content-focused pages, i.e., your blog pages. You can’t do that for standardized content like the Contact Us page.
Download the keywords
Now you need to analyze the keywords collected for each of the top pages. To do so, go back to GSC to gather the data.
Let suppose we take an article on Shopify SEO, here are the steps we’ll follow to download page-specific keywords.
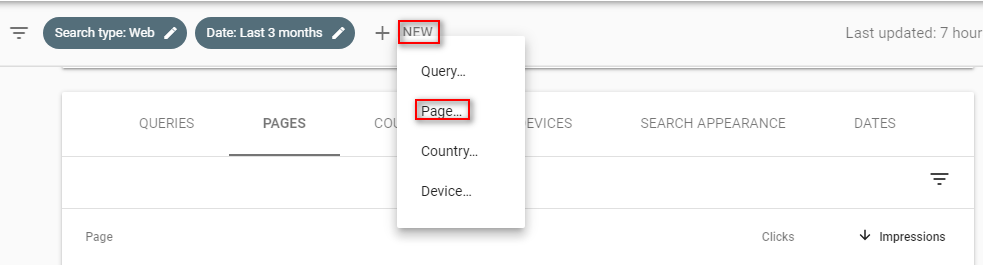
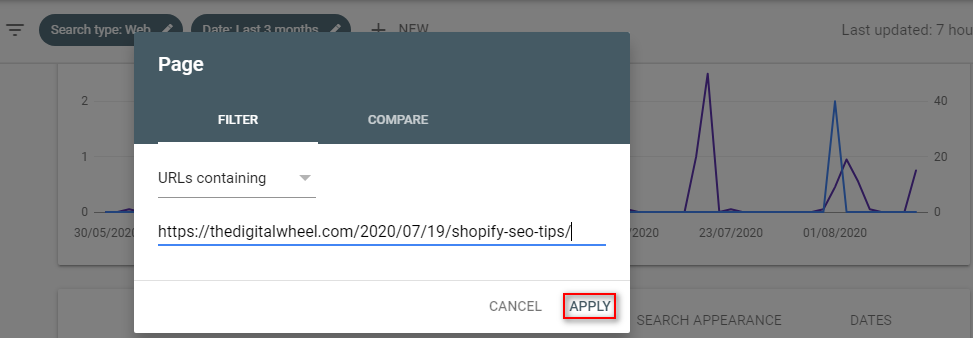

Click NEWand select page, paste the 1st URL in the lightbox and click apply, select Queries from the table menu, and click Export to Google Sheets.
In the exported Google sheet, sort the queries by impressions. Follow the same steps for all the remaining top URLs you want to inspect for keywords gathering.
Apply conditional formatting
Conditional formatting is often used for project management purposes in Google and Excel spreadsheets. Here you’ll use it to identify the keywords you’ll be focusing on.
You can format different rows, columns, or individual cells on your own accord. For instance, highlight rows of an average position of 21 and above with red, average position between 11 and 20 with yellow, and average position of 10 and below with green.
Conditional formatting can also applied on a single cell or column. Click Format in the main menu and select Conditional formatting.
Analyze the results
Depending on your color usage in the spreadsheet, you now have a clear division in your keywords with underlying content opportunities.
Prioritize the green keywords first, then yellow and eventually followed by red.
Conduct a thorough analysis in order to uncover patterns (for example, high impressions but low CTRs), related search queries, and the overall potential of each selected keyword.
Here are a couple of examples on how you can use the collected information.
- If a particular phrase is already ranking on the 1st page, have a large number of impressions but a low CTR, you need to optimize the page’s metas to capture additional clicks.
- If a phrase resides on the 21st position or above with a high number of impressions and low CTR, try to increase the number of keywords (wherever possible) in the same content piece. However, increasing the keyword density doesn’t mean you start doing keyword stuffing, locate instances where they could be added in a natural manner. For example, use the keyword instead of “it”.
Update your content and SEO activities
After you’re done with the high-ranking terms you’ve identified, incorporate them in your meta data and existing content pieces.
How to add keywords in your meta data is a separate topic in itself, you can find plenty of detailed guides on this discussion online.
This step leads us to the last phase of using your Google Search Console for SEO purposes.
Examine the performance of your SEO updates
Updating your metas and existing pieces is a continuous, not one-time process. So you need to keep reviewing the impact of your updates after definite time intervals.
Typically, it is advised to check for meta descriptions after 2 weeks, and after 3 months for changes in existing content.
Open your GSC and select a page for reviewing. Then select the Date range and then Compare.

This data too, can be analyzed by exporting it to Google sheets.
If you note any increase in the CTR, number of impressions, and position, that means your applied changes had a favorable impact. And if there are no noticeable changes, it indicates your meta data or existing content requires some additional tweaks to make them move.
Thoughts!
This concludes our steps on using Google Search Console to collect, analyze, and use data to gather more traffic and clicks for your website. Do note that you have plenty of ways to play with the data in hand and make informed decisions on how to use new search queries with the potential to rank your content, alongside new topic ideas like mobile app design for upcoming blog posts.

